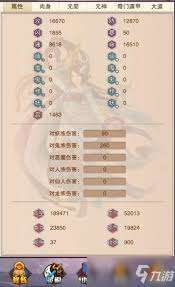Win10磁盘碎片整理功能如何开启

- techewingum正版下载
类型:动作格斗
大小:122.61 MB
在windows 10操作系统中,磁盘碎片整理功能已经进行了优化和改进,不再像以前的版本那样需要手动定期进行。不过,如果你希望手动开启或查看这个功能,还是有一些简单的步骤可以参考。
首先,你需要在搜索框中输入“碎片整理”,然后选择“优化驱动器”程序。这将打开一个新窗口,显示所有硬盘驱动器的状态以及上一次优化的时间。在这里,你可以手动选择要优化的磁盘并点击“分析”按钮,以查看该磁盘是否需要进行碎片整理。如果结果显示需要进行优化,你可以点击“优化”按钮开始执行。
win10磁盘碎片整理功能使用方法详解
尽管windows 10系统内置了自动优化和碎片整理功能,但用户仍然可以通过手动方式来启动这一过程。以下是具体的操作指南:
1. 打开“设置”应用:点击左下角的“开始”按钮,在弹出菜单中选择齿轮图标进入“设置”界面。
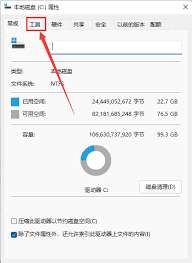
2. 选择“系统”选项:在设置界面左侧列表中找到并点击“系统”项。
3. 进入“存储”页面:在系统设置页面右侧找到并点击“存储”链接。
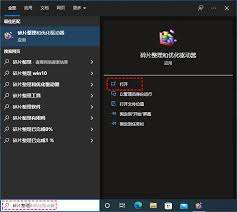
4. 查看优化和碎片整理信息:在存储页面下方,可以看到有关“优化和碎片整理”的详细信息,包括各个硬盘驱动器的状态、上次优化时间等。
5. 手动运行碎片整理:点击“更改设置”按钮后,可以选择让系统定期自动运行碎片整理任务,或者自己手动选择特定时间点执行该操作。
总结
总的来说,windows 10系统对磁盘碎片整理功能进行了整合与简化,使其能够更高效地工作。然而,对于那些追求极致性能或希望了解更多信息的用户来说,掌握如何手动打开和使用这项功能仍然是很有必要的。通过上述介绍的步骤,相信你已经掌握了如何在windows 10中开启并使用磁盘碎片整理功能的方法。
相关下载
-
-

- techewingum无限爱心
-
0.0
- v1.2
- 下载
-
-
-

- techewingum
-
0.0
- v1.0
- 下载
-
-
-

- techno strike汉化
-
0.0
- v1.8.0
- 下载
-
-
-

- Techno strike
-
0.0
- v1.4.3
- 下载
-
-
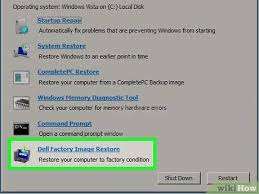 当你选择恢复windows7的出厂设置后,就如同为系统开启了一段全新旅程。接下来,跟随这份指南,重新设置并优化系统,让它再度焕发生机!
当你选择恢复windows7的出厂设置后,就如同为系统开启了一段全新旅程。接下来,跟随这份指南,重新设置并优化系统,让它再度焕发生机! -
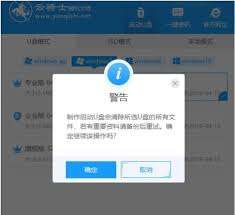 在使用win7系统时,合理分区对于优化系统性能至关重要。下面就为大家详细介绍合适的分区方法及步骤。
在使用win7系统时,合理分区对于优化系统性能至关重要。下面就为大家详细介绍合适的分区方法及步骤。 -
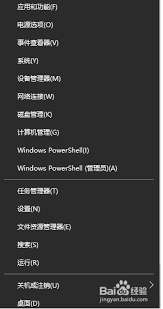 win10断网状态下如何安装网卡驱动(解决win10断网问题的步骤和技巧)
win10断网状态下如何安装网卡驱动(解决win10断网问题的步骤和技巧) -
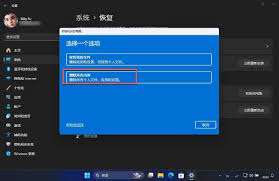 在windows 11系统的使用过程中,您可能会遇到系统运行缓慢、软件故障或其他难以解决的问题,这时将电脑恢复出厂设置往往是一个有效的解决方案。恢复出厂设置可以帮助您将系统恢复到初始状态,清除影响性能的问题,从而提高电脑的运行效率。以下是关于win11如何恢复出厂设置的详细指南。
在windows 11系统的使用过程中,您可能会遇到系统运行缓慢、软件故障或其他难以解决的问题,这时将电脑恢复出厂设置往往是一个有效的解决方案。恢复出厂设置可以帮助您将系统恢复到初始状态,清除影响性能的问题,从而提高电脑的运行效率。以下是关于win11如何恢复出厂设置的详细指南。 -
 在windows 7操作系统中,火狐浏览器(firefox)以其强大的功能、高度的安全性和丰富的扩展性,赢得了众多用户的喜爱。下面,我们就来详细了解一下如何在win7系统上在线使用火狐浏览器。
在windows 7操作系统中,火狐浏览器(firefox)以其强大的功能、高度的安全性和丰富的扩展性,赢得了众多用户的喜爱。下面,我们就来详细了解一下如何在win7系统上在线使用火狐浏览器。 -
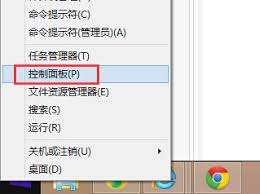 在windows 8系统中,控制面板是一个重要的管理工具,它允许用户进行系统设置、程序管理、用户账户控制等多种操作。然而,对于初次接触windows 8的用户来说,可能会感到控制面板的打开方式有些复杂。本文将介绍几种简单的方法来快速打开windows 8的控制面板。
在windows 8系统中,控制面板是一个重要的管理工具,它允许用户进行系统设置、程序管理、用户账户控制等多种操作。然而,对于初次接触windows 8的用户来说,可能会感到控制面板的打开方式有些复杂。本文将介绍几种简单的方法来快速打开windows 8的控制面板。 -
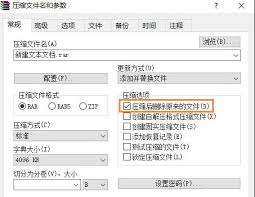 在使用windows 7系统的过程中,有时你可能会遇到一些难以删除的文件,这些文件可能是因为正在被系统或其他程序使用,或者因为文件属性设置为只读、隐藏等。无论出于何种原因,这些顽固文件都可能让你感到头疼。本文将为你提供几种强制删除文件的方法,帮助你轻松解决这一问题。
在使用windows 7系统的过程中,有时你可能会遇到一些难以删除的文件,这些文件可能是因为正在被系统或其他程序使用,或者因为文件属性设置为只读、隐藏等。无论出于何种原因,这些顽固文件都可能让你感到头疼。本文将为你提供几种强制删除文件的方法,帮助你轻松解决这一问题。 -
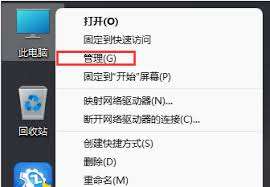 windows11怎么关闭自动更新?windows11自动更新在哪里关闭?
windows11怎么关闭自动更新?windows11自动更新在哪里关闭?
-
闪耀圣骑之圣战女皇
v1.1.1 安卓版
2025年04月19日
-
黑暗之源
v0.7 安卓版
2025年04月18日
-
一千万倍爆率传奇
v1.0.1.3800 安卓版
2025年04月18日
-
至尊传奇之龙城战歌
v1.0.1.3800 安卓版
2025年04月18日
-
超级粘液人
v.6 安卓版
2025年04月18日
-
充气服跑跳
v1.0 安卓版
2025年04月18日
-
山海镜花(0.1外置)
v1.1.0 安卓版
2025年04月18日
-
暗黑领主(玄幻封神沉默)
v1.1.0 安卓版
2025年04月18日
-
魔天记3D(0.1折免费送648)
v1.1.0 安卓版
2025年04月18日
-
楚汉争霸OL手游(0.1折王朝盛世)
v1.1.0 安卓版
2025年04月18日