WORD文档如何自动设置修改字体为蓝色

- worldbox0.22.21全物品解锁
类型:模拟经营
大小:36.96 MB
在使用word文档进行编辑时,有时我们希望新添加的或修改的文本能够自动变成特定的颜色,比如蓝色,以便区分原始内容和修改内容。下面将详细介绍如何设置word文档中的字体颜色,使得修改的字体自动变成蓝色。
方法一:手动设置字体颜色
这是最直接的方法,虽然它不能自动将新添加的文本变成蓝色,但可以手动选择并更改文本颜色。
1. 打开word文档:启动word并打开你要编辑的文档。
2. 选择文本:用鼠标或键盘快捷键选中你想要更改颜色的文本。
3. 更改字体颜色:
- 点击工具栏上的“字体颜色”下拉菜单。
- 在弹出的颜色面板中,选择蓝色。如果默认选项中没有蓝色,可以点击“更多颜色”按钮,进入“颜色”对话框,然后选择或自定义蓝色。
- 点击“确定”按钮,应用颜色。
方法二:使用“查找和替换”功能
虽然这种方法不能直接实现自动将新添加文本变成蓝色的效果,但如果你想要将文档中特定颜色的文本(例如红色)替换为蓝色,可以使用“查找和替换”功能。
1. 打开word文档:启动word并打开你要编辑的文档。
2. 打开替换窗口:在键盘上按下“ctrl+h”打开替换窗口,选择“更多”。
3. 设置查找内容:
- 移动鼠标到“查找内容”窗口。
- 选择右下角“格式”,弹出列表,选择“字体”。
- 在弹出的字体窗口中,选择颜色为红色(或你想要替换的颜色)。
4. 设置替换为内容:
- 移动到“替换为”窗口。
- 选择“格式-字体”。
- 在弹出的窗口中,设置字体颜色为蓝色。
5. 全部替换:点击“全部替换”按钮,文档中所有红色字体将被替换为蓝色字体。
方法三:利用vba宏实现自动变色(高级方法)
对于需要更高自动化需求的用户,可以使用vba(visual basic for applications)宏来实现。以下是一个简单的示例,用于将新添加的文本自动设置为蓝色。
1. 打开vba编辑器:
- 在word中,按“alt+f11”打开vba编辑器。
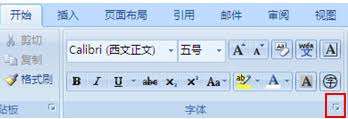
2. 插入模块:
- 在vba编辑器中,右键点击你的文档名(通常是vbaproject (你的文档名)),选择“插入”->“模块”。
3. 编写宏代码:
- 在模块窗口中,输入以下代码:
```vba
sub autochangefontcolortoblue()
selection.font.colorindex = wdblue
end sub
```
4. 设置自动运行:

- 这段代码不会自动运行,你可以将它绑定到某个快捷键或特定事件(如文档打开时)。但需要注意的是,对于简单的文本添加自动变色功能,word原生并不支持,通常需要借助第三方插件或更复杂的vba脚本才能实现。
请注意,由于vba宏的复杂性和安全性问题,如果你不熟悉编程,建议仅使用前两种方法。
总结
虽然word没有直接提供将新添加或修改的文本自动变成蓝色的内置功能,但通过上述方法,你可以手动设置文本颜色,或使用“查找和替换”功能将特定颜色的文本替换为蓝色。对于高级用户,可以考虑使用vba宏来实现更复杂的自动化需求。希望这些方法能帮助你更好地管理和编辑word文档。
上一篇:qq小世界如何关闭
下一篇:阴阳师天剑韧心鬼切是否值得培养
相关下载
-
-

- Worldof Demons
-
0.0
- v1.8.3
- 下载
-
-
-

- worldbox世界盒子破解版
-
0.0
- 61MB v0.10.5
- 下载
-
-
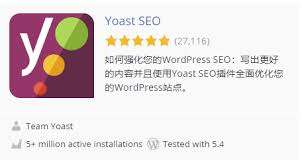 在当今数字化时代,拥有一个优化良好的wordpress网站对于吸引流量和提升搜索引擎排名至关重要。而选择一款合适的seo插件则是实现这一目标的关键一步。下面就来探讨一些备受好评的wordpress seo插件。
在当今数字化时代,拥有一个优化良好的wordpress网站对于吸引流量和提升搜索引擎排名至关重要。而选择一款合适的seo插件则是实现这一目标的关键一步。下面就来探讨一些备受好评的wordpress seo插件。 -
 在当今的数字化时代,内容付费已成为许多网站盈利的重要方式。wordpress作为一个强大的内容管理系统(cms),自然提供了多种方式来实现付费查看功能。本文将详细介绍如何使用wordpress插件来实现这一功能。
在当今的数字化时代,内容付费已成为许多网站盈利的重要方式。wordpress作为一个强大的内容管理系统(cms),自然提供了多种方式来实现付费查看功能。本文将详细介绍如何使用wordpress插件来实现这一功能。 -
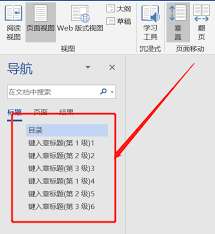 word左边的目录怎么调出来(在word页面左侧显示目录的方法)
word左边的目录怎么调出来(在word页面左侧显示目录的方法) -
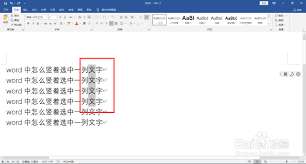 在microsoft word中,我们通常习惯于横向选择文本,即从左到右或从右到左拖动鼠标进行选择。但在某些特定情况下,我们可能需要竖向(纵向)选择内容,例如调整多列文本的对齐方式或删除某一列的特定字符。本文将详细介绍几种在word中快速竖向选择内容的方法,帮助用户提高工作效率。
在microsoft word中,我们通常习惯于横向选择文本,即从左到右或从右到左拖动鼠标进行选择。但在某些特定情况下,我们可能需要竖向(纵向)选择内容,例如调整多列文本的对齐方式或删除某一列的特定字符。本文将详细介绍几种在word中快速竖向选择内容的方法,帮助用户提高工作效率。 -
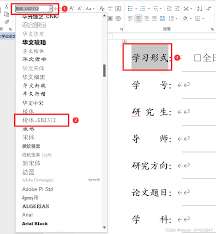 在使用word或ppt等办公软件时,我们可能会遇到这样的问题:在一个电脑上编辑好的文件,在另一台电脑上打开后,字体发生了变化。这不仅影响了文档的美观性,还可能造成信息的误解。本文将从多个维度探讨这一现象的原因及解决方法。
在使用word或ppt等办公软件时,我们可能会遇到这样的问题:在一个电脑上编辑好的文件,在另一台电脑上打开后,字体发生了变化。这不仅影响了文档的美观性,还可能造成信息的误解。本文将从多个维度探讨这一现象的原因及解决方法。 -
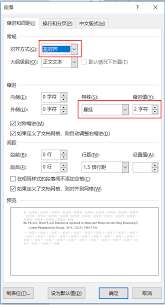 在撰写学术论文或研究报告时,参考文献的规范对齐是不可或缺的一部分。这不仅关乎文档的整洁美观,更是学术严谨性的体现。本文将详细介绍如何在word中实现对参考文献的对齐,确保你的论文符合学术要求。
在撰写学术论文或研究报告时,参考文献的规范对齐是不可或缺的一部分。这不仅关乎文档的整洁美观,更是学术严谨性的体现。本文将详细介绍如何在word中实现对参考文献的对齐,确保你的论文符合学术要求。 -
 在讨论word和office的区别之前,我们首先需要了解它们的历史沿革。word是microsoft公司开发的一款文字处理软件,最早发布于1983年,最初是为了帮助用户更方便地创建和编辑文档。而office则是一个更为庞大的办公套件,包含多个应用程序,如word、excel、powerpoint等。office首次推出是在1990年,旨在为用户提供一个集成的办公解决方案。
在讨论word和office的区别之前,我们首先需要了解它们的历史沿革。word是microsoft公司开发的一款文字处理软件,最早发布于1983年,最初是为了帮助用户更方便地创建和编辑文档。而office则是一个更为庞大的办公套件,包含多个应用程序,如word、excel、powerpoint等。office首次推出是在1990年,旨在为用户提供一个集成的办公解决方案。 -
 在使用word进行文档编辑时,脚注和尾注是常见的注释方式,用于在文档底部提供额外的信息或引用来源。然而,在某些情况下,我们可能需要删除这些脚注和尾注。本文将详细介绍如何在word中删除脚注和尾注,涵盖多种方法和维度。
在使用word进行文档编辑时,脚注和尾注是常见的注释方式,用于在文档底部提供额外的信息或引用来源。然而,在某些情况下,我们可能需要删除这些脚注和尾注。本文将详细介绍如何在word中删除脚注和尾注,涵盖多种方法和维度。
-
疯狂烹饪美味
v1.0.8 安卓版
2025年04月12日
-
超神觉醒(0.1折新世界冒险)
v1.0 安卓版
2025年04月12日
-
超神觉醒(0.1新世界冒险)
v1.1.0 安卓版
2025年04月12日
-
诸神黄昏:征服
v1.1.0 安卓版
2025年04月12日
-
龙魂天下(0.05折真充定制版)
v1.1.0 安卓版
2025年04月12日
-
魔之序曲(5折神跡国服版)
v1.1.0 安卓版
2025年04月12日
-
百战天下(0.1折争霸江湖)
v1.1.0 安卓版
2025年04月12日
-
龙之觉醒(亿爆专属大极品)
v1.1.0 安卓版
2025年04月12日
-
凤舞三国(0.1折送神魔名将自选)
v1.1.0 安卓版
2025年04月12日
-
塔防镇魂师(百鬼战线0.1折)
v1.1.0 安卓版
2025年04月12日









