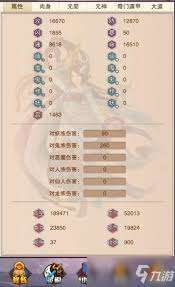window系统如何更换为苹果系统

- techewingum正版下载
类型:动作格斗
大小:122.61 MB
对于希望将windows系统电脑更换为苹果系统(macos)的用户来说,这一过程虽然复杂,但通过正确的步骤和工具是可以实现的。以下将详细介绍如何在windows环境下通过虚拟机和u盘启动盘两种方式来安装苹果系统。
一、准备工作
1. 备份数据:在进行任何系统安装之前,务必备份重要数据,以防操作失误导致数据丢失。
2. 硬件要求:
- 确保电脑支持虚拟化技术,并且bios中已启用该功能。
- 准备一个容量大于8gb的u盘,用于制作macos启动盘。
- 确保硬盘有足够的空闲空间,建议至少100gb以上。
3. 下载工具与镜像:
- 虚拟机方式:vmware workstation pro或其他虚拟机软件,macos系统镜像文件(如10.13、10.14等版本),以及unlocker补丁包(用于破解vmware对macos的支持限制)。
- u盘启动盘方式:transmac工具,macos镜像文件。
二、通过虚拟机安装macos
1. 破解虚拟机:
- 关闭所有vmware相关的服务和程序。

- 下载并解压unlocker补丁包,将其移动到vmware安装目录下。
- 以管理员身份运行unlocker文件夹中的破解文件,等待破解完成。
2. 创建虚拟机:
- 打开vmware workstation pro,选择“创建新的虚拟机”。
- 选择“典型”模式,点击“下一步”。
- 选择“稍后安装操作系统”,点击“下一步”。
- 在客户机操作系统类型中选择“apple mac os x”,版本根据下载的镜像文件选择相应版本。
- 为虚拟机分配足够的内存和处理器资源。
- 选择“使用iso映像文件”安装客户机操作系统,浏览并选择下载的macos镜像文件。
- 调整硬盘大小,建议至少分配100gb以上的空间。
3. 安装macos:
- 启动虚拟机,按照屏幕提示进行macos的安装。
- 安装过程中可能需要选择磁盘分区并进行格式化,确保选择正确的磁盘并设置为gpt格式。
- 完成安装后,重启虚拟机即可进入macos系统。

三、通过u盘启动盘安装macos
1. 制作macos启动盘:
- 下载并解压transmac工具。

- 插入u盘,运行transmac工具,选择“create usb drive”选项。
- 浏览并选择下载的macos镜像文件,点击“开始”制作启动盘。
2. 设置电脑启动顺序:
- 重启电脑,进入bios设置界面。
- 关闭虚拟化技术和secure boot功能。
- 设置u盘为第一启动项,保存并退出bios。
3. 安装macos:
- 从u盘启动,进入macos安装界面。
- 选择“磁盘工具”对硬盘进行分区和格式化,设置为gpt格式和hfs+文件系统。
- 返回安装界面,选择刚刚格式化的磁盘进行安装。
- 按照屏幕提示完成macos的安装过程。
四、注意事项与常见问题解答
1. 稳定性:macos在普通电脑上运行的稳定性取决于硬件兼容性和驱动程序支持。如果硬件配置符合要求且驱动程序兼容良好,那么运行稳定性可以接近原生苹果设备。但由于macos并非为非苹果硬件设计,可能会遇到一些兼容性问题或性能瓶颈。
2. 系统切换:如果使用虚拟机安装macos,只需关闭虚拟机窗口即可返回windows系统。如果使用u盘启动盘安装双系统,则可以在开机时通过bios设置或启动菜单选择要启动的操作系统。建议在安装macos前备份windows系统的重要数据。
3. bios设置:在安装过程中可能需要对bios进行设置,如修改硬盘接口模式、关闭secure boot等。这些设置可能会影响电脑的其他功能,因此请务必谨慎操作。
通过以上步骤,您可以在windows系统电脑上成功安装苹果系统(macos)。但请注意,这一过程涉及复杂的操作和硬件要求,建议在有经验的专业人士指导下进行。
下一篇:抖音欢笑中国年活动何时截止
相关下载
-
-

- techewingum无限爱心
-
0.0
- v1.2
- 下载
-
-
-

- techewingum
-
0.0
- v1.0
- 下载
-
-
-

- techno strike汉化
-
0.0
- v1.8.0
- 下载
-
-
-

- Techno strike
-
0.0
- v1.4.3
- 下载
-
-
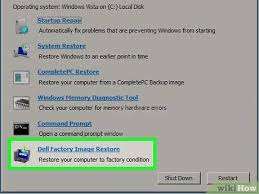 当你选择恢复windows7的出厂设置后,就如同为系统开启了一段全新旅程。接下来,跟随这份指南,重新设置并优化系统,让它再度焕发生机!
当你选择恢复windows7的出厂设置后,就如同为系统开启了一段全新旅程。接下来,跟随这份指南,重新设置并优化系统,让它再度焕发生机! -
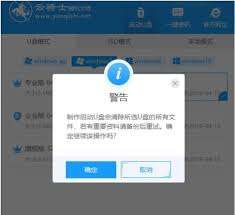 在使用win7系统时,合理分区对于优化系统性能至关重要。下面就为大家详细介绍合适的分区方法及步骤。
在使用win7系统时,合理分区对于优化系统性能至关重要。下面就为大家详细介绍合适的分区方法及步骤。 -
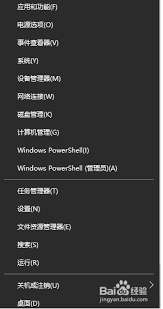 win10断网状态下如何安装网卡驱动(解决win10断网问题的步骤和技巧)
win10断网状态下如何安装网卡驱动(解决win10断网问题的步骤和技巧) -
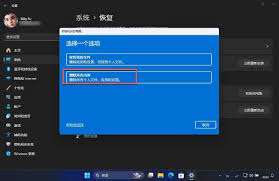 在windows 11系统的使用过程中,您可能会遇到系统运行缓慢、软件故障或其他难以解决的问题,这时将电脑恢复出厂设置往往是一个有效的解决方案。恢复出厂设置可以帮助您将系统恢复到初始状态,清除影响性能的问题,从而提高电脑的运行效率。以下是关于win11如何恢复出厂设置的详细指南。
在windows 11系统的使用过程中,您可能会遇到系统运行缓慢、软件故障或其他难以解决的问题,这时将电脑恢复出厂设置往往是一个有效的解决方案。恢复出厂设置可以帮助您将系统恢复到初始状态,清除影响性能的问题,从而提高电脑的运行效率。以下是关于win11如何恢复出厂设置的详细指南。 -
 在windows 7操作系统中,火狐浏览器(firefox)以其强大的功能、高度的安全性和丰富的扩展性,赢得了众多用户的喜爱。下面,我们就来详细了解一下如何在win7系统上在线使用火狐浏览器。
在windows 7操作系统中,火狐浏览器(firefox)以其强大的功能、高度的安全性和丰富的扩展性,赢得了众多用户的喜爱。下面,我们就来详细了解一下如何在win7系统上在线使用火狐浏览器。 -
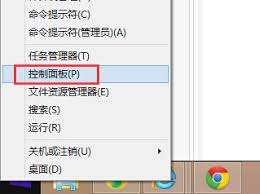 在windows 8系统中,控制面板是一个重要的管理工具,它允许用户进行系统设置、程序管理、用户账户控制等多种操作。然而,对于初次接触windows 8的用户来说,可能会感到控制面板的打开方式有些复杂。本文将介绍几种简单的方法来快速打开windows 8的控制面板。
在windows 8系统中,控制面板是一个重要的管理工具,它允许用户进行系统设置、程序管理、用户账户控制等多种操作。然而,对于初次接触windows 8的用户来说,可能会感到控制面板的打开方式有些复杂。本文将介绍几种简单的方法来快速打开windows 8的控制面板。 -
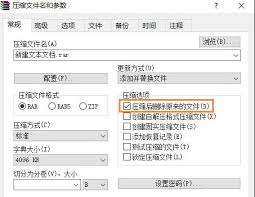 在使用windows 7系统的过程中,有时你可能会遇到一些难以删除的文件,这些文件可能是因为正在被系统或其他程序使用,或者因为文件属性设置为只读、隐藏等。无论出于何种原因,这些顽固文件都可能让你感到头疼。本文将为你提供几种强制删除文件的方法,帮助你轻松解决这一问题。
在使用windows 7系统的过程中,有时你可能会遇到一些难以删除的文件,这些文件可能是因为正在被系统或其他程序使用,或者因为文件属性设置为只读、隐藏等。无论出于何种原因,这些顽固文件都可能让你感到头疼。本文将为你提供几种强制删除文件的方法,帮助你轻松解决这一问题。 -
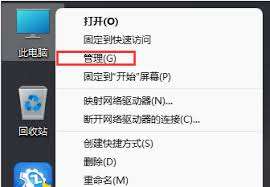 windows11怎么关闭自动更新?windows11自动更新在哪里关闭?
windows11怎么关闭自动更新?windows11自动更新在哪里关闭?
-
闪耀圣骑之圣战女皇
v1.1.1 安卓版
2025年04月19日
-
黑暗之源
v0.7 安卓版
2025年04月18日
-
一千万倍爆率传奇
v1.0.1.3800 安卓版
2025年04月18日
-
至尊传奇之龙城战歌
v1.0.1.3800 安卓版
2025年04月18日
-
超级粘液人
v.6 安卓版
2025年04月18日
-
充气服跑跳
v1.0 安卓版
2025年04月18日
-
山海镜花(0.1外置)
v1.1.0 安卓版
2025年04月18日
-
暗黑领主(玄幻封神沉默)
v1.1.0 安卓版
2025年04月18日
-
魔天记3D(0.1折免费送648)
v1.1.0 安卓版
2025年04月18日
-
楚汉争霸OL手游(0.1折王朝盛世)
v1.1.0 安卓版
2025年04月18日